Have either of you received the application was unabel to start correctly? From the message you received, we can already tell that this problem is related to the application that you install on your computer or laptop. Problems like this are experienced by those who use the Windows operating system. It is possible that other operating systems may also experience unused applications but with different error message contents.
Regarding the application was unabel to start correctly, actually when you install any application such as games, multimedia, video editing, etc., there are probably two things you will get.
- The applications you install can be used normally as usual
- The application that you installed cannot even be used and will generate an error message
- For the first chance it doesn't matter. You can run the application as it should. However, for error application problems, you must know about why your application cannot be opened.
Although it's possible that the installation process went well, it got an error when it opened and gave the message the application was unabel to start correctly.
Error Code : 0xc0000005, 0xc0000142, 0xc00007b, 0xc0000906 or 0xc0000142
How to fix The Application Was Unable To Start Correctly
Then what should you do to resolve this application was unable to start correctly? Below we will provide the steps for you.
1. Reinstall the .NET Framework
NET framework is a software framework that is needed when users want to run Windows-based games or applications. One way to solve the problem The application was unable to start correctly is to reinstall or upgrade your NET framework to the latest version.
Visit the official Microsoft site via this link to download the latest version of .NET Framework. Please download the one that says recommended, it indicates the .NET Framework is the latest version.
After that, download the Offline installer version, and select Runtime.
After the download is complete, you double click the file. After that click Yes.
Wait for the extract process to complete. And just follow the installation process.
If so, just restart your computer or laptop. Then the application was unable to start correctly will be resolved.
2. Repair DirectX
DirectX allows an application or game to interact with the hardware on the user's computer or laptop. Sometimes DirectX has problems causing the problem The application was unable to start correctly.
Open Windows Explorer and then go to the C: \ Windows folder. After that enter the SysWOW64 folder. If you are a 32-bit Windows user, then log into System32.
After that you need to delete the following DirectX files:
From d3dx9_24.dll to d3dx9_43.dlld3dx10.dllFrom d3dx10_33.dll to d3dx10_43.dlld3dx11_42.dll and d3dx11_43.dll
If it appears like this, just tick Do this for all current items. Then select Continue.
After that you open this page to download the latest version of DirectX on the official Microsoft website. Just select Download.
If it has been downloaded, just click the file 2X. Then the DirectX installation window will open. Select Next to continue.
3. Repair Microsoft Visual C ++ Redistributables
Open Control Panel via the Start Menu.
Then you select Uninstall a program.
In the search box located at the top right corner, enter Microsoft Visual C ++. A collection of Microsoft Visual C ++ packages will appear as shown below.
Select a package then select Change.
After that you select Repair then select Yes. Wait for the repair process to complete.
Note: You must repair the entire Microsoft Visual C ++ package one by one.
If you have everything, then you need to restart your computer or laptop. After that try running the application or game you want.
4. Reinstall Microsoft Visual C ++ Redistributables
If the repair is not working and the message The application was unable to start correctly still appears, then you will need to reinstall it in Microsoft Visual C ++ Redistributables.
Click Uninstall on the entire Microsoft Visual C ++ Redistributables package one by one.
After that you download the latest version of Microsoft Visual C ++ Redistributables via this link. After that, install Microsoft Visual C ++ Redistributables as usual. Then restart your computer or laptop.
Recognizing The Application Was Unable To Start Correctly
Regarding the application was unabel to start correctly, this message actually says 0xc0000005, 0xc0000142, 0xc00007b, 0xc0000906 and 0xc0000142. That means, the code indicates a problem with your application. What causes the application to display this message? Here is the answer.
1. Applications that are damaged
The cause of the error 0xc000007b or this application was unable to start correctly is because the application is corrupted. Before installing, it's possible that one or more parts of the application are already problematic.
So, you can't install it on your computer or laptop. It is also possible that you can successfully install the application until the process is complete. But when you want to open it, the message 0xc000007b appears.
2. Applications Installed Wrong Version
The second reason is because you have chosen the wrong version of the application to install. Maybe you actually need a 32-bit type application, but you instead install a 64-bit type application. Even though this problem is actually rare, it doesn't mean your device doesn't have the potential to experience this problem.
3. System Problems
Apart from the two causes above, the cause of this application was unable to start correctly is due to a problem with the system. Maybe the application you installed is not compatible with Windows systems. So you have to install the latest version. It could also be due to other system problems such as related to the .Net Framework.
Hopefully the guide on how to resolve this application was unable to start correctly above was helpful and easy to apply. If you have anything to ask, we can discuss it in the comments box.





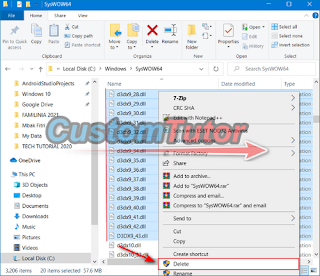
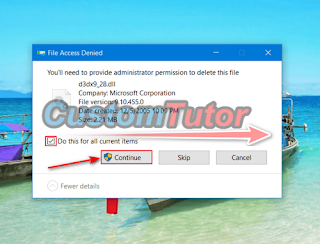


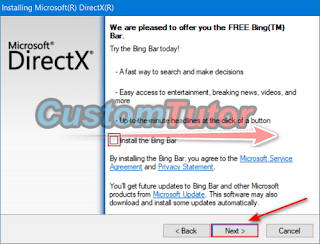


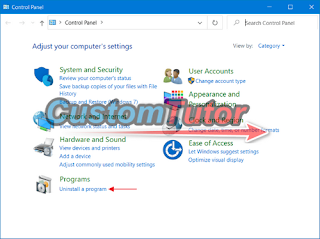

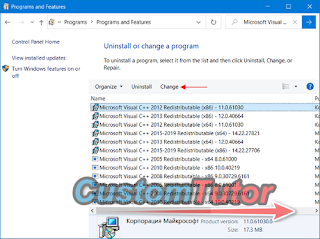


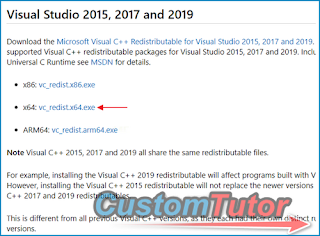
0 komentar
Post a Comment