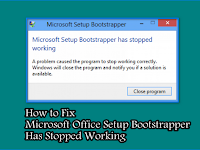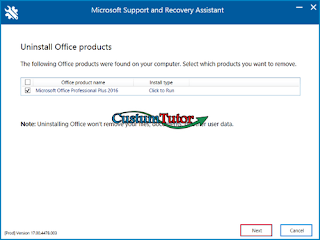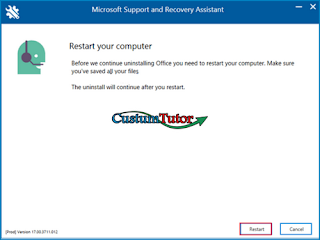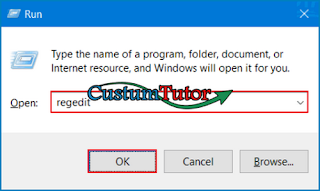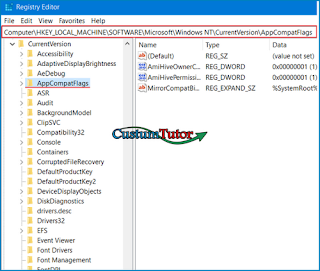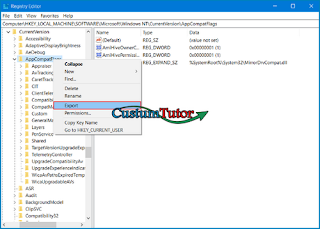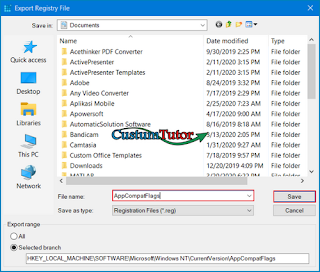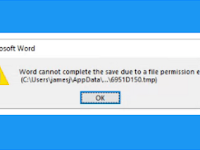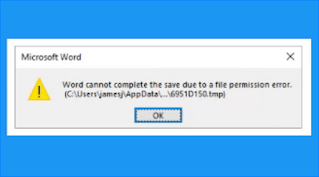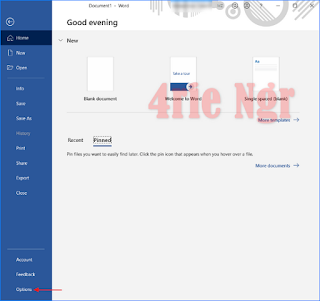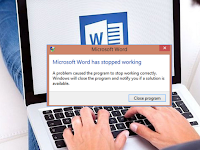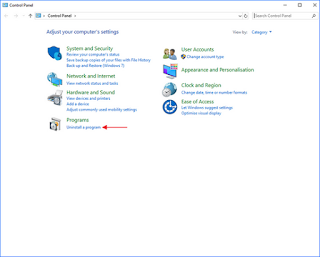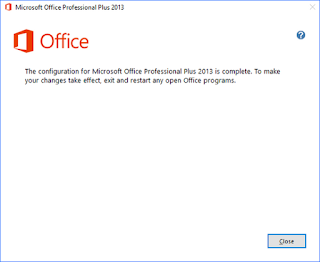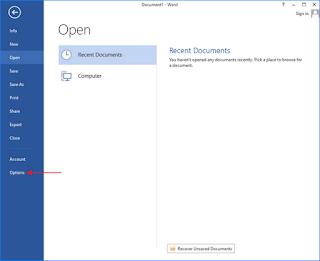How to Fix Microsoft Office Setup Bootstrapper Has Stopped Working
Microsoft Office is still successful today. There are differing opinions as to why Microsoft Office remains popular even though alternatives have been available for a long time such as Apache OpenOffice and LibreOffice. Both alternatives are free and have been around for many years, but they still can't dampen the popularity of Microsoft Office, which has a high license price.
An analyst from Gartner named Michael Silver suggests that documents created with a software will look different when opened with other software. In other words, one of the reasons Microsoft Office is still popular is compatibility issues.
A document created in Microsoft Excel may be slightly different when opened in LibreOffice. For individual users, the problem may not have a big impact, but it is a different story for the business world, especially large companies that have thousands of documents.
Features are not seen as the main culprit that keeps many people choosing Microsoft Office. The reason is, not everyone uses all the features that Microsoft Office has. Most of the Microsoft Office features are also available in LibreOffice and OpenOffice.
How to Fix Microsoft Office Setup Bootstrapper Has Stopped Working
Problem after problem that arises in succession in Microsoft Office also doesn't reduce its popularity at all. One of these problems can even make the Microsoft Office installation fail time and time again. The installation process suddenly stops accompanied by a notification that Microsoft Office Setup Bootstrapper Has Stopped Working.
If you currently have this problem, Microsoft Office will still not be able to install no matter how many times you try. But if you try it on another computer, Microsoft Office will probably install without any problems. There is no need to be confused, because such problems can be overcome in the way that we describe below.
1. How to Fix Microsoft Office Setup Bootstrapper Has Stopped Working Use Microsoft Support and Recovery Assistant
There are times when you uninstall Office applications for certain purposes, such as installing a newer version of Office applications. If you have problems uninstalling Office applications, then you need a tool called Microsoft Support and Recovery Assistant.
First you need to download the Microsoft Support and Recovery Assistant tool. You can download it via this link.
When finished downloading, then install the Microsoft Support and Recovery Assistant tool.
After the installation is complete, then run the Microsoft Support and Recovery Assistant tool. Then an agreement window will appear as shown below, then select I agree.
Here we need to uninstall the Office applications that were previously installed on your laptop. Therefore, select Office then select Next.
Next select I have Office installed, but I'm having trouble uninstalling it. Then select Next.
In the Is this the affected machine? please select Yes then select Next.
Select the Office product you want to uninstall by checking it and then selecting Next.
Wait for the Office application uninstall process to complete.
Check the option I have saved all my work, closed open Office applications and stopped any other setup program.
Then select Restart and the Office application has been successfully uninstalled from your laptop.
After you please reinstall the Office application with the version you want.
2. How to Fix Microsoft Office Setup Bootstrapper Has Stopped Working using Registry Editor
To solve Microsoft Office Setup Bootstrapper Has Stopped Working, we can use a built-in Windows tool called Registry Editor. The steps can be checked below:
Click Windows key + R then type regedit and select OK.
If you get a notification like this, just select Yes.
Go to the HKEY_LOCAL_MACHINE\SOFTWARE\Microsoft\Windows NT\CurrentVersion\AppCompatFlags folder.
Whatever you do to the registry files, it's better if you do a backup first. Right click AppCompatFlags then select Export.
Then Save the backed up file to the desired folder.
Here we will delete the AppCompatFlags folder by right clicking then selecting Delete.
After that, reinstall the Office application with the version you want.
To use Microsoft Office, you don't actually need to buy a license because Microsoft already provides a free version that can run as long as you have an internet connection. It has fewer features, of course, but you can create simple documents without paying a dime. For example, to do a coursework in the form of reporting, you most likely don't need Microsoft Word's advanced features.
Using the free Microsoft Office Online is a better solution than using the pirated version. Malware always lurks behind pirated software. Who knows, maybe your computer has actually become a zombie computer that was used to launch DDoS attacks on a server.
With Microsoft Office Online, you can also avoid common problems in Microsoft Office such as "Microsoft Office Setup Bootstrapper Has Stopped Working". Your time can really focus on getting work done. In addition, files created in Microsoft Office Online are also automatically stored on OneDrive so you don't need to do backups anymore.