How to Export Corel Draw (CDR) files to JPG and PNG is not as easy as in Photoshop, because in the Save As menu (CTRL + Shift + S) in Corel Draw there is no save as file in jpg or png format.
Then how do you change our content or design in the CorelDraw file into a Jpg or Png format image (image file)?
Actually the way to do it is quite easy, you can use a shortcut combination (CTRL + E) or on the "file" menu then "Export" we can export our design into an image, but you should have to preview the design which will be made into jpg or png (ie by unchecking the filter dialog) in the export window. You can also reset such as width and height in the filter dialog that will appear after clicking Export.
For more details on how to export Coreldraw files to jpg or png, you can just refer to the following steps.
How to Export CorelDraw Files to JPG and PNG
1. First, prepare a design in CorelDraw, if you want only 1 object, please select it first, make sure the design is in the A4, F4, and other worksheet examples.
2. finish clicking export a dialog window will appear as below for JPG settings, don't forget to specify the directory too.
To change it, please click the dropdown menu, see the image above, choose a Jpg or Png file format.
Information :
- 2.a: Is the name of the file to be exported
- 2.b: Image file format
- 2.c: Check to export only selected, uncheck to export everything in the CorelDraw worksheet.
- 2.d: Filters for further settings. (Check it not to display and vice versa).
- 2.e: Export
3. This is the filter window for JPG dialog in CorelDraw X6
Information :
- 3.a: Color Mode: Is a color mode (use CMYK to print out)
- 3.b: Quality is the quality of the image
- 3.c: Use "Standard" for website uploads, use "Optional" for better.
- 3.d: Anti-Aliased: Useful for smoother images.
- 3.e: Progressive: Similar to the interlace options for GIF images
- 3.f: Optimize: Allows Photo Paint to change and choose the optimal coding method.
- 3.g: Units: is the unit of measure, pixel, centimeter, mm, etc.
- 3.h: Width, Height, height and width of the image.
- 3.I: Resolution: Change to a large value for a higher quality level
- 3.j: Maintain Aspect Ration: to maintain the image aspect ratio
- 3.k: Maintain Size: Maintain the original size and height of the CorelDraw worksheet
Information :
- 4.a: Transparency Mode: check Useful so that the background with no object will be transparent, (Transparent Background)
5. Press OK to publish it.
Those are the tips I can share about How to Export CorelDraw Files to JPG and PNG. Hopefully what I have shared can be useful for you. Good luck and thanks for reading.
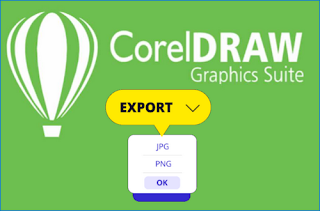



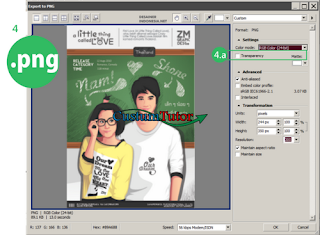
0 komentar
Post a Comment