Using sophisticated devices such as a PC or smartphone is certainly not without threats. Many cyber crimes occur around the world. This requires us to be more vigilant when using a PC or smartphone. Wrong things can happen to us badly.
One of the threats that can lurk us is adware. Maybe you are familiar with this one term. Adware is an advertising virus that often appears when a smartphone or other device has been infected. These ads usually appear in the form of pop-ups that invite users to download an application.
Of course this is very annoying to users, including us. Not to mention if a program is inserted that can steal our personal information or infect files on our devices. However, we can remove adware easily. You don't need to be an expert to remove adware on a gadget. Just follow the below guide properly.
How to Remove Adware on Android Phones
Android cellphones are one of the devices that are often targeted by adware. To overcome it is not too difficult. Here are the complete steps:
- Open the Settings menu > Security > Device Administrator.
- Then the cellphone will display the application with its active administration. Pay close attention, if there is a suspicious application with active administrative access, it's better to immediately turn off that access.
- The next step is to look for the suspicious application in the phone application management. If it is found, delete the application. It is recommended to clear data and cache first before deleting it.
Remove Adware on Android in Safe Mode
If you still find adware on your Android phone even though you have removed it in the above method, it could be that the adware has turned into a system application that cannot be tracked by the application manager. To remove it you need to enter Safe Mode to find and remove the application. You don't need root access to do this method. Follow the steps below.
- Enter into safe mode. Usually every brand of Android cellphone has a different way to enter safe mode. You can find them on the internet.
- For example, on the cellphone you use, you use a combination of the power and volume buttons to enter safe mode. So when you turn on the cellphone, don't forget to press the two buttons.
- Then in safe mode you will not find any installed applications. In this mode you can only find system applications.
- Adware can be disguised as a system application. Therefore, look for the application like the method above.
- If found, uninstall the application in safe mode.
- Restart your phone to return to normal.
How to Remove Adware on Windows
For PC users with the Windows operating system, it is also inseparable from the threat of adware. Usually a PC that has been infected with adware will display pop-up ads that appear constantly by itself.
Usually these ads appear because of a program containing ads that are linked to the monetization account during the installation process. Usually when installing applications from untrusted sources, the system also installs malicious programs that we are not aware of.
These advertisements can appear when we run any web browser. Not only displays advertisements and collects data, adware usually exists secretly because it can hide itself from the system tray and is not visible on the program menu.
This adware can slow down your computer or even your internet connection. Therefore we have to overcome it. Here is one solution you can try:
- Download the AdwCleaner software and install the program.
- When the installation process is complete, run the AdwCleaner software.
- After the application's main page appears, click the Scan Now button to clean your PC from adware right away.
- Then the application will perform a scan of the threatened data.
- When the scan or scanning is complete, you can see what data is detected as having threats. Click Clean and Repair which is in the lower right corner to clean data and make repairs.
- Usually a warning window appears informing us that the entire process will be closed and we are asked to save our work before continuing. Click the Clean button and Restart Now.
- Then your laptop or PC will restart. Then when entering the application will open and there is a notification that the cleaning has been done.
- You have finished cleaning up the adware.
So that you are more sure that your computer is clean from adware threats, the next step is to check the software installed on your PC to see whether or not any suspicious software is there. Here's the complete guide for you:
- Open the Control Panel, then click Uninstall a Program which is at the very bottom.
- Next go to Uninstall Program. Select the suspected program and uninstall or remove the program.
- Repeat the steps above if you come across more than one suspicious software.
Those are the tips that I can share this time about How to Remove Adware Permanently. Hopefully what I have shared this can be useful and can help you to remove Adware on your PC or Android. That's all and good luck.



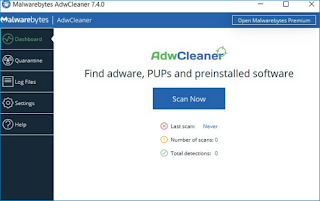
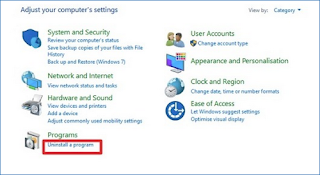

0 komentar
Post a Comment