On every PC or laptop when it is first turned on, processes will appear in the form of strange numbers or words with a black and white display on the screen. In computer terms this is known as booting. In simple terms, booting is the process of turning on the computer. More specifically, booting is a process in which the processor register is set empty, then the microprocessor state is set by rearranging it.
Whereas the Address 0xFFFF is loaded in the code segment and the instructions in that address are then executed. In layman's language, the computer boot process is the process of starting up the initial computer until the full takeover by the operating system of the device. Booting is one of the important processes in a computer system. Therefore, when the computer is turned on, it will go through the process first so that we can use the computer.
However, in some conditions the computer boot process takes a long time, up to several minutes. There are several problems resulting in the old computer boot process. However, there is no need to be confused, in this article we provide some tips that you can try to speed up booting.
You can do this one tip on a PC or laptop with a Windows operating system, Windows 10 is no exception. The methods we convey also do not require special skills, just pay attention and follow them carefully. Immediately, here are some tricks that you can try.
Disabling Programs that Run at Startup
In Windows there is a feature that allows an application to run during the startup process. This is important in several ways. However, the booting process can take a long time because the laptop works harder. Therefore you can disable some applications that run at startup. Please follow the steps below to disable it:
- Open Task Manager by pressing CTRL + Shift + Esc keys or right-clicking on the Task Bar and selecting Task Manager.
- Click the Startup tab.
- Select the program to be disabled, right click and select Disable.
Set the Fast Startup Feature
The next solution to speed up the Windows boot process is to set the Fast Startup feature. This feature was first encountered in Windows 8. In Windows 10, this feature is active by default. The purpose of this feature is to speed up boot time. It's just that when you feel the Windows boot process feels long, then you need to pay attention to the Fast Startup settings. If this feature is off, try activating it. Vice versa, if the Fast Startup feature is active try to turn off the feature.
The trick is to open Settings > System > Power and sleep > Additional power settings > Choose what the power buttons do > click Change settings that are currently unavailable > turn off / on Turn on fast start up > Save changes.
Removing Transparent Elements and Effects
Since the arrival of Windows 7 users have been spoiled with a more attractive Windows appearance thanks to the presence of transparent elements. It's just that this element can be taxing on device resources. It's no wonder that if you try transparent elements on an old PC, the process is going to be tough.
Therefore you can remove this transparent element. For Windows 10, right-click on the Desktop screen, then click Personalize. After the settings appear, click the Colors menu. Then turn off all the settings that are in the On position.
While the ways to deactivate special effects are as follows:
- In the search box or search box type advanced system settings. Then press the Enter key once it appears.
- In the System Properties window, click the Advanced tab. Then click the Settings button in the Performance section.
- In the Performance Options window, click the Adjust for best performance option and hit the OK button.
Hide the Icon on the Desktop
On the Windows operating system we are very familiar with the icons that line the Desktop screen. The presence of these icons will make it easier for us to open a program. It's just that the presence of an icon on the Desktop can overload system processes.
When logging into the desktop, the system will load all the things that will be displayed on the desktop, including the icon. The more icons on the desktop, the system will take longer. Therefore it is highly recommended to hide desktop icons.
To do this, right-click on the desktop, then select the View menu and click or uncheck the Show Desktop Icon menu.
Reduces Boot Menu Time Out
Boot menu time out is the time Windows gives users to access the boot menu. For example, the option to enter safe mode, recovery mode and so on when the computer is turned on. By default Windows gives you 30 seconds. You can change this to 10 seconds so that it is not too long. You can set this by going to Advanced System Settings. The method is as follows:
- Click the search bar and type advanced system.
- Open these settings, then select View Advanced system settings.
- Select the Advanced tab, then look in the Startup and Recovery section.
- Click the Settings button.
- In the Time to display list of operation system section, change the value to 10 seconds or below that number.
- Click OK.
Clean Junk Files
Cleaning junk files is also a solution if the boot process on your PC is taking a long time. The junk files in question include cache, temporary files, thumbnails, to unused registry entries. These files if left unchecked can overload the Windows system, so that the computer feels heavier.
You can clean these files by using the built-in Windows Disk Cleanup. Or you can also use third party software such as CCleaner, BleachBit Wise Disk Cleaner, Razer Cortex: System Booster and so on.
Scanning with Antivirus
A PC that feels slow could be due to a virus that has landed on the system files. Therefore we need to do a virus scan using an antivirus. You can choose from a large selection of antivirus applications. Like AVG, Avira, Avast, Kaspersky and so on.
Some offer it for free and some are paid with more complete features. Or you can use Windows Defender which is included in the package of Windows 10. In addition, don't forget to make sure that your antivirus is always up to date.
Reset PC
The last solution that can be tried to speed up Windows 10 boot is to reset the PC. By resetting, the operating system will be restored to the way it was when it was first installed. Therefore, don't forget to back up important data to prevent something unexpected. How to reset Windows 10:
- Open Settings.
- Select the Update & Security > Recovery menu.
- On the Reset this PC option, click the Get started button. Then continue the process until it's finished.
Those are some tips for how to speed up PC booting that we can convey. Hopefully the methods above can solve your problem, so that the process of booting your PC is fast again.

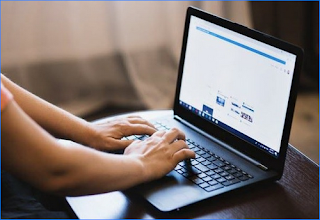

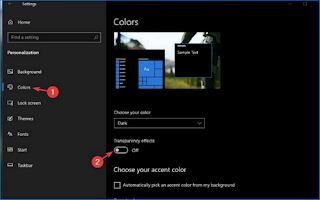

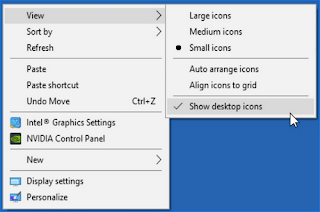
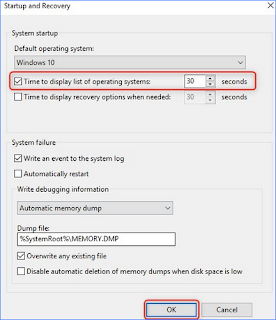
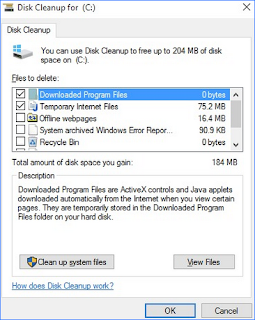
0 komentar
Post a Comment