Cloning is a way to duplicate or duplicate data from one hard drive to another. For example, hard drive A already has a complete operating system and programs. While hard drive B is still empty or not filled with the program at all.
So, by doing the Cloning process, for example from computer A to computer B, then you will get the contents and appearance of computer B that are exactly the same as computer A. So this cloning process is a very efficient and effective way compared to having to install the operating system and its programs one by one. on computer B which will take a while.
How to Clone Windows 10
There are several ways to clone Windows 10. One of them is by using an additional application. Some of the applications commonly used to clone a hard drive or Windows 10 are Acronis Director, Clone Disk, EaseUS Todo Backup, and so on.
Actually, the way to do cloning is quite easy, even though carefulness is needed. Because the process is sequential and not in the least bit long. But not as long as you install a new operating system. In this article, we will discuss how to clone Windows 10 using the EaseUS Todo Backup application.
The EaseUS Todo Backup application is an application that has a very powerful utility for its users. This application has various benefits such as backing up data, cloning or completely copying the operating system. This application has two versions, namely the free version and the premium version, aka paid. However, the free version actually fulfills your primary needs. Just follow the steps below.
1. Please download and install the EaseUS Todo Backup application first. You can download this application on the official website.
2. Then run the EaseUS Todo Backup application, then you click Start Now. As shown in the image below.
3. If you have a license code, please fill in it, but if you don't have it, just click Later.
5. Then, please click the check mark on the storage section that you want to clone or copy. As shown below.
6. Then, you can also choose additional options in the Advanced Options section. Please click Advanced Options, as shown below.
7. Here you will be presented with 3 choices for you.
- Optimize for SSD: You can select this if the destination hard disk is an SSD type.
- Sector by sector clone: You can select this if the source and destination hard disks are the same size. If it's different then there's no need. Or if the source partition that is cloned does not have bad sectors problems.
- Create a portable windows USB drive: You can choose this if you want to make windows portable, but unfortunately you can choose this option if you are using the premium version.
Then, please click OK if you have selected it or Cancel if you don't choose.
8. Then, please click Proceed to start the cloning process.
10. Wait until the cloning process is complete.
Thus this article that I discuss about how to clone Windows 10 to HDD / SSD. The method is very easy, isn't it. The length of time for the cloning process depends on how big the partition you are cloning is, the bigger it is, the longer it is. That is all and thank you.

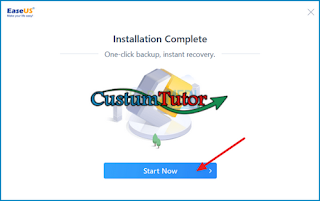



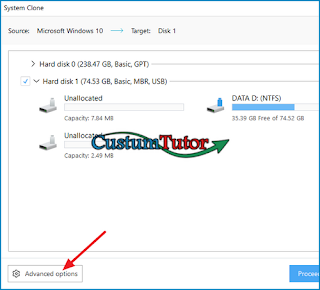


0 komentar
Post a Comment