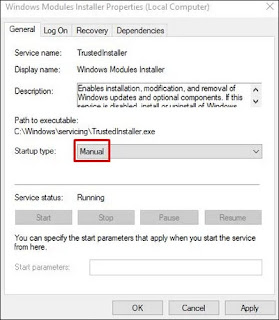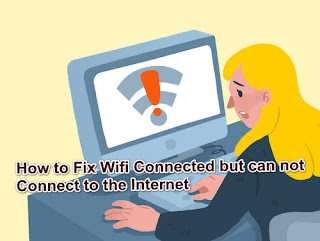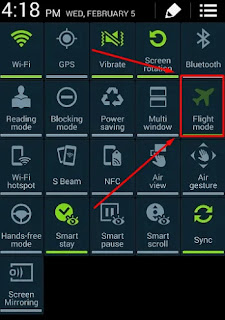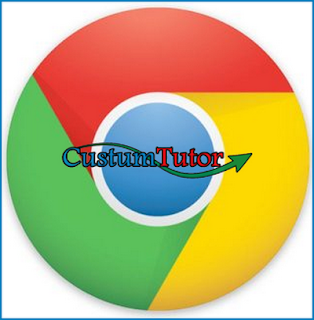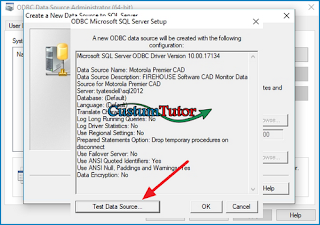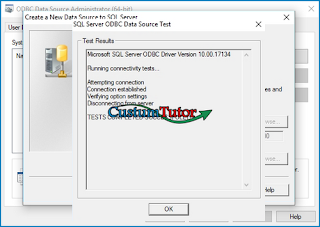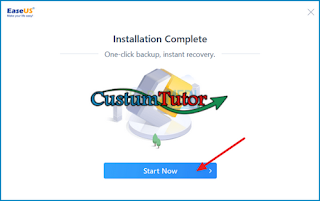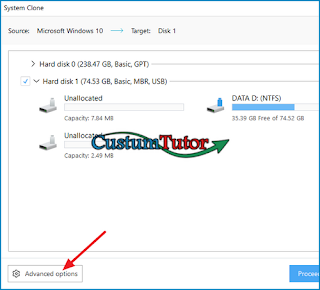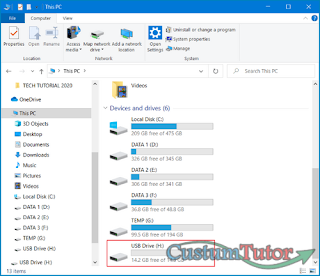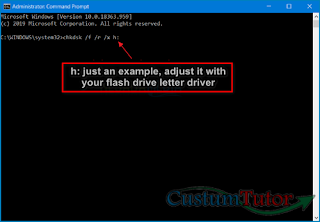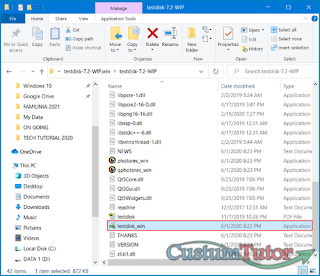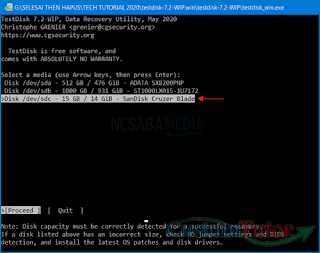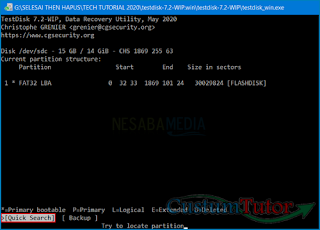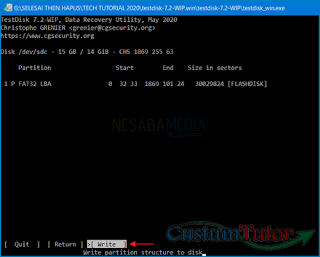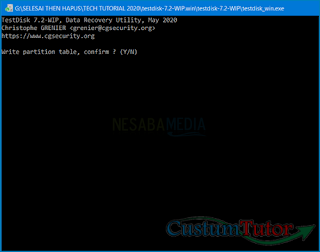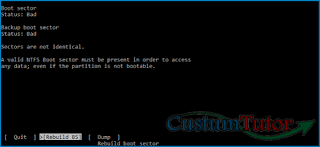Your wifi is connected but can't connect to the internet? There are several causes and problems that may occur. For that, check out the following tutorial to learn how to fix it. Good for Smartphones or Laptops.
There is no denying that the internet is a place where we can connect with many things around the world. However, when internet connectivity problems occur, this can upset the user. Especially when the WiFi sign on your laptop or smartphone looks connected, but there is still no internet connection.
How to Fix Wifi Problems on a Computer
To solve the problem of Wifi Not Connect on the computer, we can do several things. Starting from resetting the wifi password, restarting the modem, unplugging the wifi device on the laptop, checking the wifi driver, and so on. So what usually makes the internet not connected on a computer?
Problem : Problem of WiFi adapter.
Solution : Restart the Modem.
Problem : Isp Offline.
Solution : Isp Contact Center Relationship.
Problem : Wrong Computer IP Address.
Solution : Remove the Custom IP Address, and leave it the default.
Problem : Security Software blocked the internet.
Solution : Turn off the software.
Problem : Wireless Driver Out Of Date.
Solution : Try to update the Wifi driver of the laptop or receiver.
Problem : DNS Server setting error.
Solution : Remove Custom DNS, and leave it default.
Problem : DNS Cache Corrupted.
Solution : Flush DNS on your computer.
WIFI Authentication problems on Smartphones
1.The password is correct? Almost every WIFI (home / public) is always given a password, try to pay attention again the password you input, there may be lowercase letters or symbols left behind at the time of filling in the password.
2. Forget Network, If you have already input wifi password and maybe now the password has changed. All you need to do is forget network, which is like deleting all your Android or iOS Smartphone connectivity data, so that after that you will be asked for access in the form of a password.
Wifi Problem Not Detected
Sounds very simple, but anyone can forget to turn on WI-FI on their gadget. Try checking again if the Wi-Fi feature is on. If on android just drag the main menu from the top of the screen, then check the WIFInya. Whereas if on iOS, the main menu is at the bottom of the screen.
 |
| Turn on Android Wi-Fi |
 |
| Enable Wifi iOS iPhone iPad |
WIFI problem Not Working on Android and iOS
Such problems usually occur due to several factors. But the first thing you can most likely do is SHUTDOWN your SMARTPHONE and then turn it back on. Then try turning on Wi-Fi as usual. If it still doesn't work, it's likely a Hardware or Software issue. Where for hardware problems, it is very difficult to fix itself (have to go to a service center, cheap kok). As for software problems, you can try to Hard Reset / Factory Reset Smartphone or you can upgrade the latest ROM that fixes wifi bugs stuck can not turn on.
WIFI Not Connected, Maybe Airplane Mode On
It's easy, surely if your smartphone is not in airplane condition.
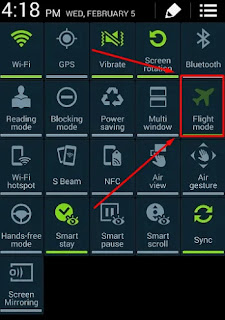
WIFI Problem Active But Can't Find Network
Problems like this are not always due to Android or iOS Smartphones. It tends to happen due to a technical error in the wifi router you want to connect to. Try restarting the WIFI Router. After that try to check on the smartphone if the Network has been detected. If not, try checking the saved network on your smartphone, then do FORGET NETWORK as above.
Obtaining IP Address
The easy way that usually works is to download a program from the Play Store with the search title "WiFi fix" here you can set how WIFI / IP ADDRESS works in accordance with the provisions in the router. A popular app in this regard is WiFix by mHotspot
Wi-Fi Problems Connect Then Disconnect Yourself
A very annoying problem. Usually this happens because of problems with your smartphone. First, try to check if inside the smartphone installed an application bandwidth settings / internet limit, because if there is, then the application will be very annoying to you. Suppose when it is Over Quota or Quota Thinning (connection becomes slow). Please search for the problematic application, then uninstall it, then restart your Smartphone.
The Last Solution to the iPhone Android Wifi Problem
Ok, this is actually the last solution, when all of the above methods don't work out well. That is, you will do a full backup and reset device. Although it sounds difficult, but it really isn't. The first thing you have to do is do a Backup (Contact, Photos, Video, Documents, etc.) if I personally do this backup through MI CLOUD (Xiaomi Smartphone) and backup contact in Google Drive via google account.
But the point here is that you're going to erase all the data on your smartphone and make it look like it's just back where there's no problem using WIFI. How to reset for each device is different, you can search on google according to the device you have.
But if this problem continues, do not hesitate to visit tempaqt official smartphone service to perform a hard reset..