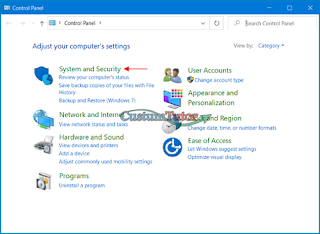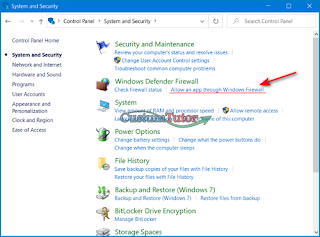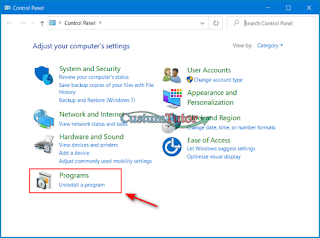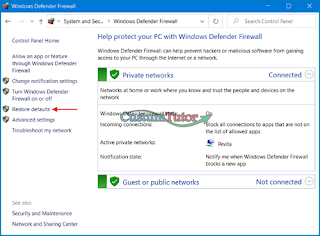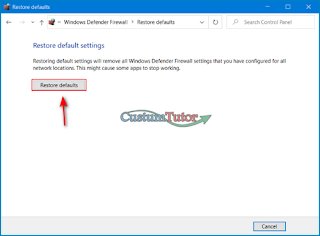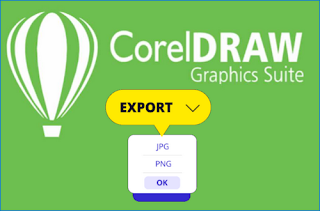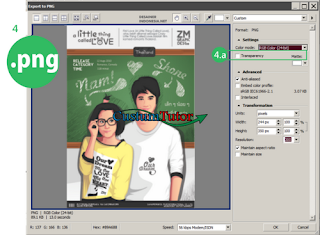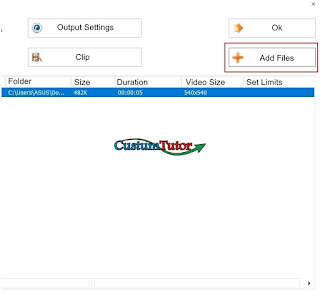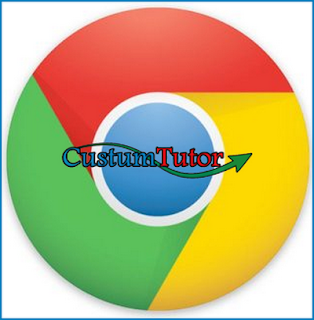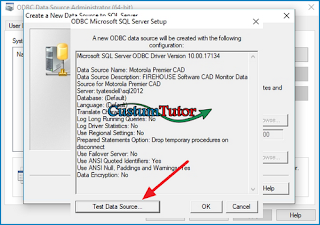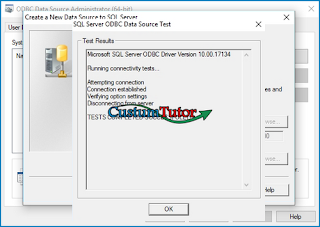How to Fix Windows Firewall Has Blocked Some Features of This Program
Windows Firewall is a program that is installed automatically which is used as protection or security. When we are connected to the internet, we are potentially exposed to various threats anytime and anywhere that can result in our data being stolen.
Maybe few people know Windows Firewall. They may not even realize that their laptop or computer with the Windows operating system installed knows that it contains a feature called Windows Firewall.
How to fix Windows Firewall has block some features of this program? Here are the steps for overcoming Windows Firewall has block some features of this program.
How to fix Windows Firewall Has Blocked Some Features of This Program
To solve the problem about Windows Firewall Has Blocked Some Features of This Program, there are 4 methods that we can do, for more details, what are the methods, you can immediately refer to the following review.
1. Allow access to Troubled Applications
The first way you can do to solve the problem of windows firewall has blocked some features of this program is to check the Private networks and Public networks option then select Allow Access.
2. Allowing Applications in Firewall Settings
First of all you need to enter Control Panel then select System and Security.
After that select the option Allow an app through Windows Firewall.
To give firewall access to certain applications, please select Change settings.
Select the problematic application, which is the notification windows firewall has blocked some features of this program. Then give a checklist on the Private or Public option. Finally select OK.
3. Uninstall the application
Still in the Control Panel window. Please select Uninstall a program.
After that select which application causes the windows firewall has blocked some features of this program notification to appear frequently. If indeed you don't use the application, it's better if you delete it than the annoying notification keeps appearing. Right click the application then select Uninstall.
4. Restore to Defaults Settings.
In the Windows Defender Firewall window, please select Restore defaults.
After that, select the Restore defaults option again.
If you get a notification like this, just select Yes.
By using the Windows Firewall, your computer or laptop can avoid viruses that can attack at any time. In other words, the role of this program is not just security but also as an antivirus. Enabling Windows Firewall means you protect your computer from threats from irresponsible people who sometimes insert viruses on the sites or websites that you open.
There are at least 3 types of firewalls on a computer, including:
- Windows Firewall Home Network
- Windows Firewall Work Network
- Windows Firewall Public Network
So, you can decide which type of firewall to choose. Of course in choosing it you have to adjust it to your needs. For example, Windows Firewall types Home and Work are used to give permission on the same network to be able to access the information on each computer, including yours.
Meanwhile for Windows Firewall Public for users and other users who are connected to the network or not currently connected where they cannot access the data that you have. That way, your data is safe when using the Public type Windows Firewall.
Windows Firewall Types
1. Personal Firewall
Has a function to protect your devices connected to the network so that they cannot access your data or files. Using a personal firewall keeps your computer protected from spam, spyware, and viruses. An example is the Windows Firewall on the computer.
2. Network Firewall
Actually, the network firewall function is not much different from the previous type. Network firewall is a windows security that is used to protect your device more thoroughly. Examples are Microsoft Internet Security and Accelecation Server or ISA Server.
3. Hardware firewall
This type of security is more complex than other types of firewalls. Its function is to secure all components while the system is left running as it is on a network that has previously been specially engineered as a server. Usually a hardware firewall is used on a wider network.
4. Firwall software
A software firewall is also called a personal Windows Firewall because it is designed with the aim of protecting computers. Usually used on home computers as well as office computers so that it can prevent unwanted access to other computers so that they cannot be connected to our computers.
Those are the tips I can share about How to fix Windows Firewall has block some features of this program. Hopefully what I have shared can be useful and useful. Good luck and thank you for reading.