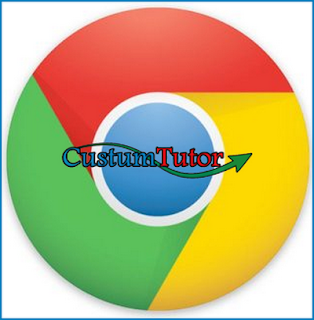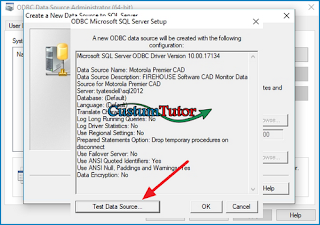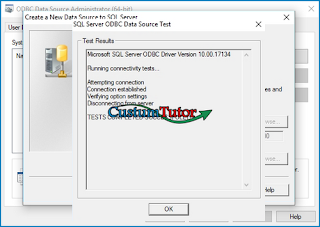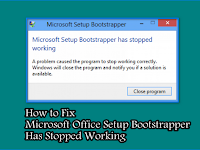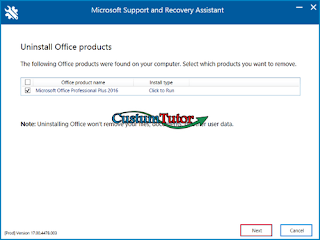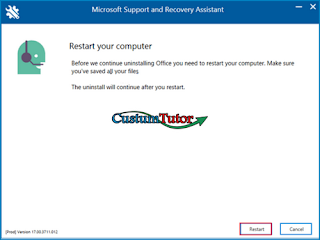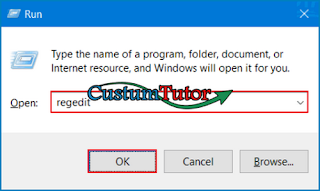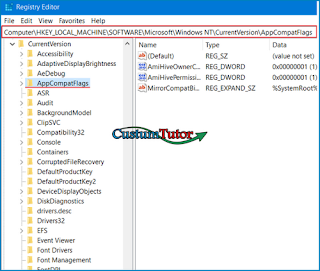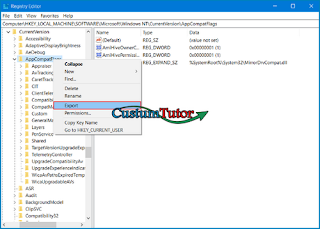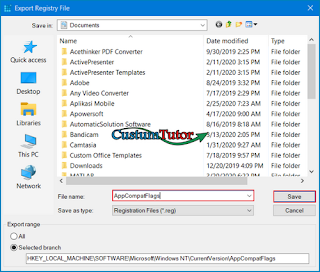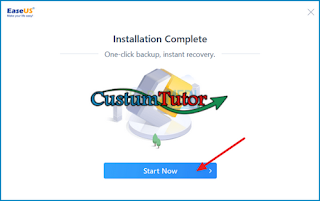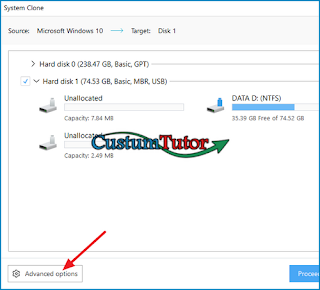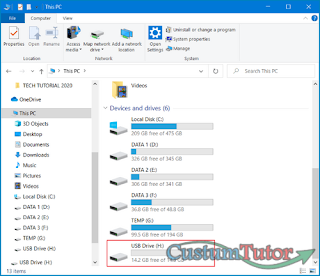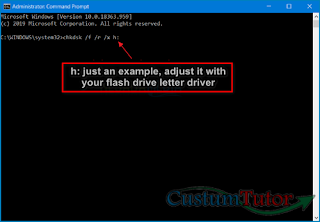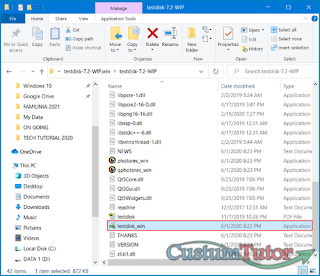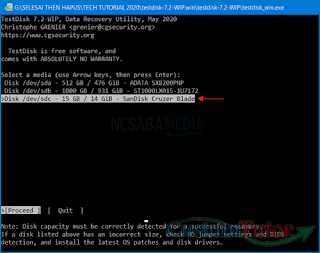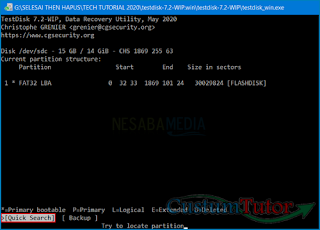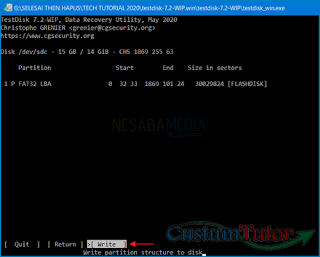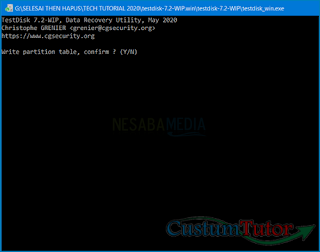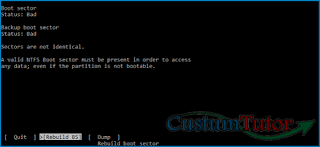How to Remove Search Protect from Laptop and Computers
Have you ever experienced when your browser was infected with Search Protect? Search Protect is a program created by ConduitLTD. This program is also a dangerous browser hijacker, therefore, you should be careful because search protect can steal your personal data. This search protect will be installed automatically on the user's computer when the user installs a freeware application, and is usually unnoticed by the user. If a browser has been infected with Search Protect, then when we open the browser a new, unknown search page will appear.
In the browser view, it is filled with annoying advertisements, they all come from the Search Protect application made by Conduit. Search Protect has also dominated almost all browsers such as, Mozilla Firefox, Google Chrome, and Internet Explorer, and so on. Search Protect will also cause your computer to slow down, this is because the program is running behind the scenes and accessing certain servers. Especially if the user is opening the browser and Search Protect will display ads that are very burdensome for the browser.
How to Remove Search Protect from Laptop and Computers
The ads that appear will redirect to dangerous sites or sites such as malware. If the user is not aware of the ad and instead makes him visit a malware site, it is likely that the user's computer will be infected with a virus that can harm the computer.
For how to get rid of it, you can immediately follow some of the methods which I will review below.
A. Remove Search Protect with Task Manager Settings
For the first way you can do to remove Search Protect from your computer, namely by using the Task Manager, for how, just look at the following directly.
- First you have to open the Task Manager. You can open it by right clicking on Start in the lower left corner.
- After that you have to click on Processes.
- Next, on the process tab you have to click the Description column to be able to sort the running applications according to their description. Then you have to scroll down to be able to find Search Protect by Conduit.
- Then you have to stop the process by clicking End Process on all processes that have a description of Search Protect bt Coundit.
- Then you can open Explorer and go to the C:\Program Files\directory. Then you have to delete the directory or folder called Search Protect.
- Then you have to open the Registry Editor by right clicking on Start in the lower left corner, then selecting
- Then you type regedit in the Run column and click OK.
- Next you select HKEY_LOCAL_MACHINE then go to SOFTWARE > Microsoft > Windows > CurrentVersion > Uninstall.
- Finally you will find Search Protect. Right click on Search Protect then you select the delete menu.
B. Remove Search Protect using the Control Panel
The second way you can do to remove search protect from your computer is by using the Control Panel, for how, just look at the following directly.
- You have to open the Control Panel page by searching for Control Panel on the Search button.
- Then you have to select the Program / Uninstall a Program menu.
- Then on the Program / Uninstall a program menu you have to look for an application called Search Protect by Conduit. Now at this step you can also uninstall other suspicious applications.
If we have deleted the Search Protect application, then the next step is that you can remove it from your browser. the way is, as below:
1. Remove Search Protect on Google Chrome
Google Chrome is a browser that we often use to download, stream movies, or just want to surf the internet. However, if our computer has been infected with Search Protect, then we have to uninstall the Search Protect application and we also have to delete it from our browser.
- First you have to click the dot icon in the upper right corner of the main page of your browser.
- Then after that you have to look for the Settings menu and click on the menu.
- After that you have to click Show Advanced Settings.
- And then you have to continue by clicking Reset Browser.
- After that you have to click the Reset button on the display that appears on your monitor screen.
2. Remove Search Protect in Internet Explorer
Another browser that frequently appears Search Protect is Internet Explorer. Therefore, we have to delete it from this browser to keep our computers safe.
- You have to click the icon with the image Settings in the upper right corner of the browser page.
- Then after that you have to select the Internet Options menu.
- After that you can click the Advanced tab.
- Then you can continue by clicking the Reset menu.
- Now, in the Reset Internet Explorer Settings menu, you can click Delete personal settings.
- Then you can click reset.
- Now finally you have to click the Close button and then re-open your Internet Explorer browser to ensure that Search Protect has been cleaned successfully.
3. Remove Search Protect on Mozilla Firefox
The last browser that might be infected with Search Protect is Mozilla Firefox. Therefore, you also have to remove Search Protect from this browser.
- First you can click on the Firefox menu in the right corner of the browser from the Help menu. And you can also choose Troubleshooting Information.
- On that menu you can click the Reset menu in the upper right corner of the Troubleshooting Information page.
- Then you can click Reset Firefox.
- Finally, you have to click the Close button and then re-open your Mozilla Firefox browser to ensure that Search Protect has been cleaned successfully.
Those are the tips that I can share this time about How to Remove Search Protect from Laptops and Computers. Hopefully the tips that I have discussed can be useful. Happy reading and good luck. Thank you.