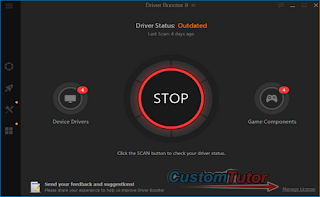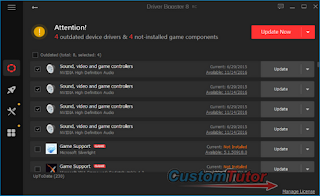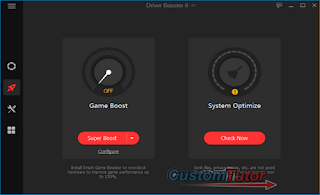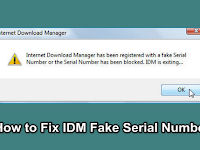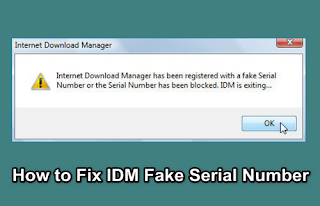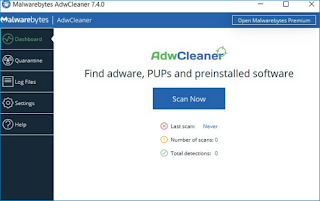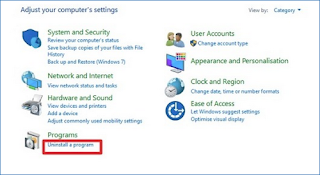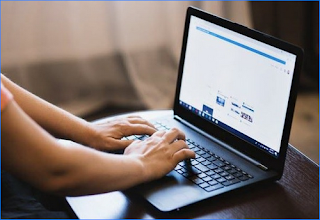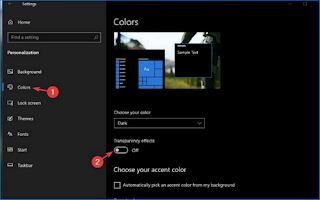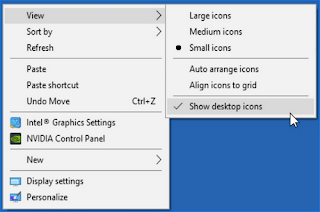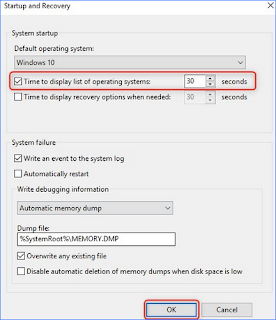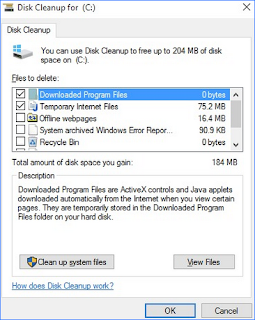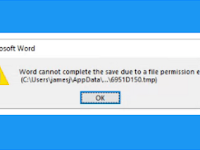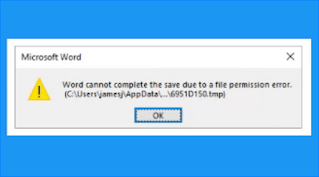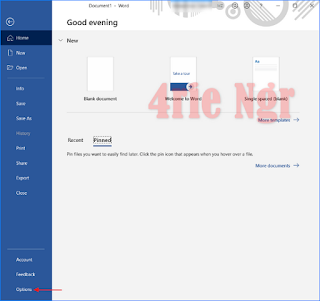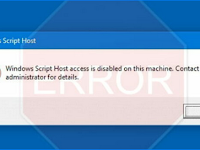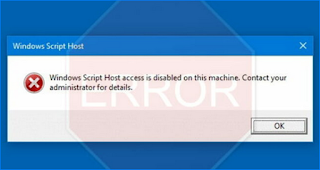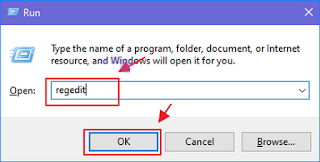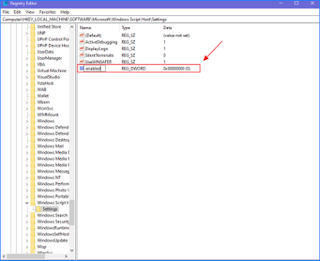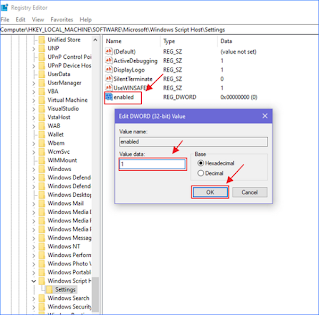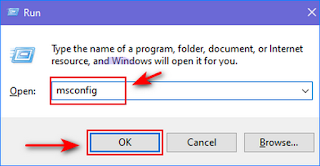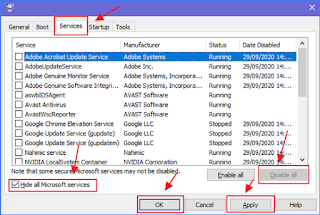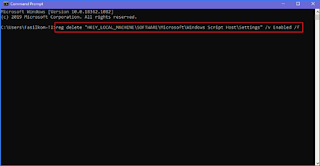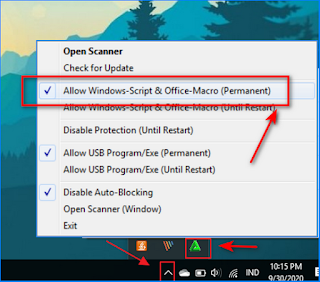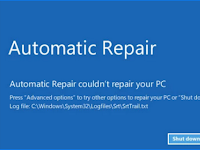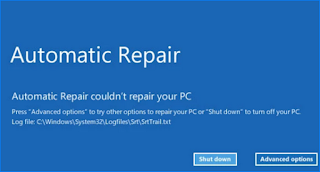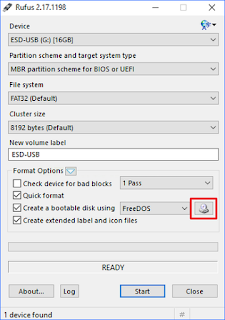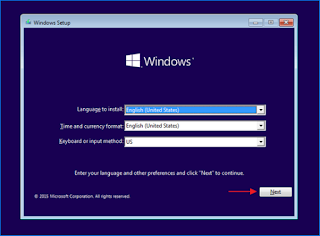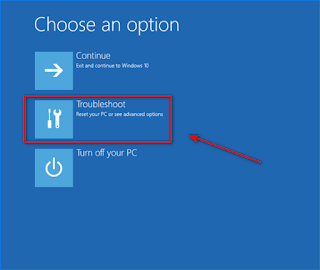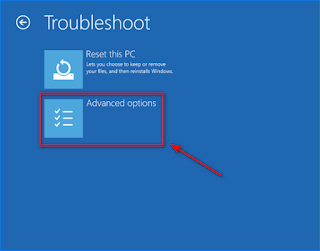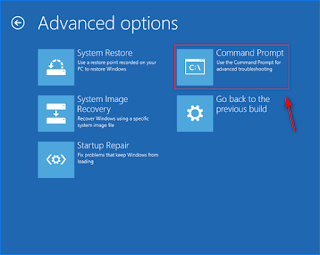How to Update Computer or Laptop Drivers to Always Up to Date
Checking and updating your computer or laptop drivers so they are always up to date is an important thing to do. With Up to Date Computer or Laptop Drivers, the performance of the Computer and Laptop itself will be better. Moreover, to support the running of new application programs which of course will run more optimally with drivers that match the updated version of the application itself.
One of the easiest to use applications that can be used to check and update your computer or laptop device drivers is Driver Booster. Driver Booster is a well-known driver update application and is widely used by computer and laptop users, especially those who have a hobby of playing games.
To be able to update Computer and Laptop Applications and Drivers using Driver Booster in full, we must use the Premium or Pro version of the Driver Booster Application which is certainly not free. For the use of the Free version of the Driver Booster application, of course, there will be limitations in its use.
Here you can get the RC Driver Booster Latest Update Full Version Free which has been proven to be Full Premium but free and can work well like the Pro version of the application purchased using a legal license. Please download the full Driver Booster application.
After you have successfully downloaded it, just install Driver Booster Pro by running the installer. Then after completing the install process, when the lounce Driver Booster Now checklist appears, just ignore it, close the Install window without running Driver Booster directly.
Extract the Crack File, then paste the Crack file into the install directory folder where the Driver Booster application is stored, namely in the File Program to replace the default Driver Booster application with the Crack file so that it becomes the full version later. After that, then run the Driver Booster application and check the status of your computer or laptop Driver Update.
A list of outdated drivers will appear. Click update now to download and update drivers automatically.
After the update process is complete, the Update Completed notification will appear and usually a Restart Now command will appear. Restart Windows to apply the full driver update install.
IObit Driver Booster 8 RC also provides several Windows system repair tools, including as shown in the screenshot below:
You can also increase the performance of your computer or laptop to play games by activating Game Boost mode. In addition, we can optimize Windows systems and outdated application programs.
To clean a Windows system, you must use the Advanced System Care application. You can install this application via Driver Booster. It is also easy to update lightweight application programs installed on computers and laptops using Driver Booster. We don't need to check one by one the updated version of the installed application and we use it.
This is the tutorial on how to check and update computer or laptop drivers so that they are always up to date using the Driver Booster Pro Full Version application for free.